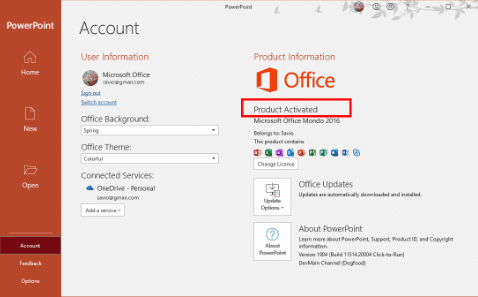cómo escanear Brother DCP-T220. DCP-T226. DCP-T420W. DCP-T425W. DCP-T426W. DCP-T428W - Guía del usuario - Brother Solutions Center
cómo escanear Brother DCP-T220. DCP-T226. DCP-T420W. DCP-T425W. DCP-T426W. DCP-T428W - Guía del usuario - Brother Solutions Center
Brother iPrint&Scan solo está disponible para macOS v10.10 o posterior.
Brother iPrint&Scan Light es una aplicación de utilidad desarrollada por Brother Industries Ltd. El software brinda servicios de impresión y escaneo para máquinas Brother. Con esta aplicación, los usuarios pueden imprimir documentos y fotos fácilmente.
Impresión y escaneo optimizados
Brother iPrint&Scan Light permite un fácil acceso a las máquinas Brother. Los usuarios pueden imprimir, escanear y administrar otros flujos de trabajo provenientes de la máquina de impresión. Sin embargo, deben recordar que las funciones admitidas dependen de las capacidades y especificaciones de la impresora.
Paso 1: descargue el controlador de impresora y el controlador de escáner para USB
Esta descarga solo incluye los controladores de impresora y escáner (WIA y/o TWAIN), optimizados para interfaz USB.
Paso 2: Descargue e instale Brother iPrint&Scan
Haga clic en Ir > Aplicación y haga doble clic en el icono de iPrint&Scan.
Si su máquina Brother no está seleccionada, haga clic en Seleccione su máquina y siga las instrucciones en pantalla para seleccionar su máquina Brother.
Escanee un documento con Brother iPrint&Scan.
Puede escanear un documento utilizando Brother iPrint&Scan y guardar los datos en un formato de archivo específico y abrirlo desde aplicaciones específicas.
Cargue el documento.
Haga clic en Escanear.
Cambie el tamaño del documento, la configuración de color y la resolución según sea necesario.
Si selecciona alta resolución, los datos escaneados serán de alta calidad, pero el tamaño del archivo será grande y tardará mucho tiempo en escanearse.
Si desea cambiar el brillo y el contraste, haga clic en Todas las configuraciones y configure.
> Haga clic aquí para ver configurar los ajustes de escaneo.
Haga clic en Escanear.
Comenzará el escaneo. Si desea escanear la página siguiente, cargue el documento y haga clic en Agregar páginas.
Después de escanear todas las páginas, haga clic en Guardar en PC o Copiar en aplicación.
Configure el nombre del archivo, la carpeta para guardar, el tipo de archivo, el nombre de la aplicación, etc.
Si hace clic en Configuración, puede configurar los detalles.
Configure la configuración del botón de escaneo.
Puede configurar los ajustes de escaneo (carpeta de destino, tipo de archivo, aplicación de destino, etc.) cuando usa el botón Escanear en su máquina Brother.
Haga clic en Configuración de escaneo de la máquina. Si se muestra el mensaje, verifique y vaya al siguiente paso.
Haga clic en Configuración de escaneo de la máquina
Seleccione la función.
Cambie el tamaño del documento, la configuración de color y la resolución.
Si selecciona alta resolución, los datos escaneados serán de alta calidad, pero el tamaño del archivo será grande y tardará mucho tiempo en escanearse.
Puede cambiar el nombre del archivo, la carpeta de destino, el tipo de archivo, la aplicación, etc. para cada función, como se muestra a continuación.
Expediente
Puede cambiar el nombre del archivo, la carpeta de destino, el tipo de archivo.
Si hace clic en Configuración, puede configurar estos detalles.
LOC
Seleccione el tipo de archivo y su aplicación de procesamiento de texto predeterminada.
Si hace clic en Configuración, puede seleccionar el idioma.
Imagen
Seleccione el tipo de archivo y su aplicación gráfica predeterminada.
Correo electrónico
Seleccione el tipo de archivo y su aplicación de correo predeterminada.
Haga clic en Aceptar y finalice la configuración.
Configure los ajustes de escaneo.
Si le preocupa el brillo o las imágenes fantasma, puede corregirlas como se indica a continuación.
Haga clic en Escanear o Configuración de escaneo de máquina.
Si hace clic en Configuración de escaneo de la máquina, seleccione la función.
Haga clic en Todas las configuraciones.
Aparece el cuadro de diálogo Todos los ajustes, puede configurar estas correcciones.
Corrección de documentos
Puede corregir el efecto fantasma y eliminar el color de fondo, etc.
Corrección de calidad de imagen
Puede corregir el brillo y el contraste, etc.
Haga clic en Aceptar y finalice la configuración.
Registre la configuración de escaneo que se usa comúnmente.
Puede crear configuraciones de escaneo que use con más frecuencia guardándolas como su Flujo de trabajo.
Más tarde, puede escanear usando Workflow en lugar de cambiar manualmente la configuración.
Haga clic en Crear flujo de trabajo.
Si se muestra el mensaje, verifique y haga clic en Crear.
Crear flujo de trabajo
Haga clic en Escanear, seleccione las funciones que desea registrar en Workflow. Después de eso, siga las instrucciones en pantalla.